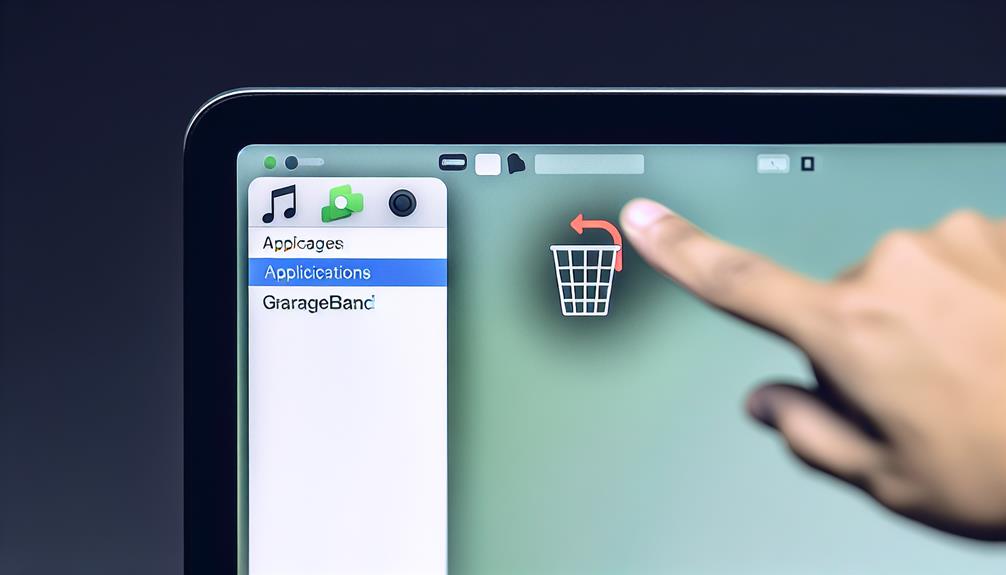Uninstalling GarageBand on your Mac might seem straightforward, but there are a few steps you need to follow to make sure it’s done correctly. You’ll start by moving the application to the Trash, but that’s just the beginning. There’s more to the process, including removing associated files from various system directories.
Are you wondering how to locate and delete these residual files to completely free up your disk space? Let’s explore the detailed steps and best practices to ensure GarageBand is thoroughly uninstalled from your Mac.
Reasons for Uninstalling GarageBand
At some point, you might want to uninstall GarageBand from your Mac to free up valuable disk space and improve system performance. GarageBand occupies several gigabytes, primarily due to its extensive instrument and loop libraries.
If you’re not actively using it, removing it can greatly declutter your system. Uninstalling it can help alleviate storage-related issues and optimize your Mac’s overall performance.
You may also prefer alternative music production software, which could be more aligned with your specific needs. For example, tools like Logic Pro, Ableton Live, or FL Studio offer a range of advanced features that might better suit your workflow.
Before you proceed to uninstall, remember to back up your work. Knowing how to delete a project from GarageBand ensures you won’t lose any essential files.
Understanding how to uninstall GarageBand on Mac is important. You might use manual methods or opt for third-party tools for thorough removal. The decision to remove GarageBand depends on your usage patterns and the benefits you seek from freeing up resources.
By uninstalling GarageBand, you’re taking a step towards a more efficient and personalized Mac experience.
Preparation Steps for Uninstall GarageBand
Before uninstalling GarageBand, make sure to back up any important projects to avoid losing your work. Close all running applications to prevent potential conflicts during the uninstallation process.
Backup Important Projects
Make sure you back up all important GarageBand projects to an external drive or cloud storage to prevent data loss during the uninstallation process.
First, locate your projects by finding the ‘GarageBand’ folder within the ‘Music’ directory on your Mac. This is where all your custom projects are saved.
To learn how to backup GarageBand projects, simply copy the entire folder or specific project files to an external hard drive or a cloud service like iCloud, Dropbox, or Google Drive.
Next, understand how to delete projects on GarageBand. Open GarageBand, go to the ‘My Projects’ section, and find the projects you no longer need. Right-click on the project and select ‘Move to Trash‘ or press the ‘Delete’ key. Confirm the deletion to free up space.
If you’re wondering how to delete a project in GarageBand, remember to empty your Trash after removing the files to ensure they’re permanently deleted.
Close Running Applications
Close all running applications to prevent any interference during the uninstallation process. First, you need to close GarageBand itself. If you’re wondering how to close GarageBand on Mac, start by right-clicking on the GarageBand icon in the Dock and selecting ‘Quit’.
If the application doesn’t respond, force quit it by pressing `Command + Option + Esc`, selecting GarageBand, and clicking ‘Force Quit’.
Next, make sure no other applications are open. Open the Activity Monitor by accessing `Applications > Utilities > Activity Monitor`. Here, you can see all running processes. Identify any unnecessary applications and close them.
Here is the steps:
- Right-click GarageBand icon in Dock, select ‘Quit’.
- Press
Command + Option + Esc, select GarageBand, click ‘Force Quit’. - Open Activity Monitor, close unnecessary applications.
Following these steps will ensure a smooth uninstallation process. Knowing how to close GarageBand and other applications on your Mac is important. This prevents any potential conflicts and ensures your system resources are fully available for the task at hand.
Check for Dependencies
Make sure you check for any dependencies that might rely on GarageBand before proceeding with the uninstallation. Begin by identifying any projects, plugins, or other software that could be affected.
If you use GarageBand in conjunction with other apps like Logic Pro or Final Cut Pro, it’s important to confirm that these applications don’t rely on any of GarageBand’s libraries or resources.
Investigate whether any of your audio projects contain references to GarageBand’s loops or instruments. If they do, you’ll need to migrate these assets to alternative libraries to avoid disruptions.
Checking for dependencies will help you understand the impact of removing GarageBand on your workflow and other installed software.
Additionally, consider how uninstalling GarageBand will free up storage space on your Mac. This can be particularly beneficial if you’re running low on disk space. However, be mindful of the potential need to reinstall GarageBand in the future, which can be done via the Mac App Store.
Manual Uninstallation
Wondering how to manually uninstall GarageBand on your Mac to free up space and improve performance? Here’s a step-by-step guide on how to delete GarageBand on Mac, how to remove GarageBand from MacBook, and how to uninstall GarageBand effectively.
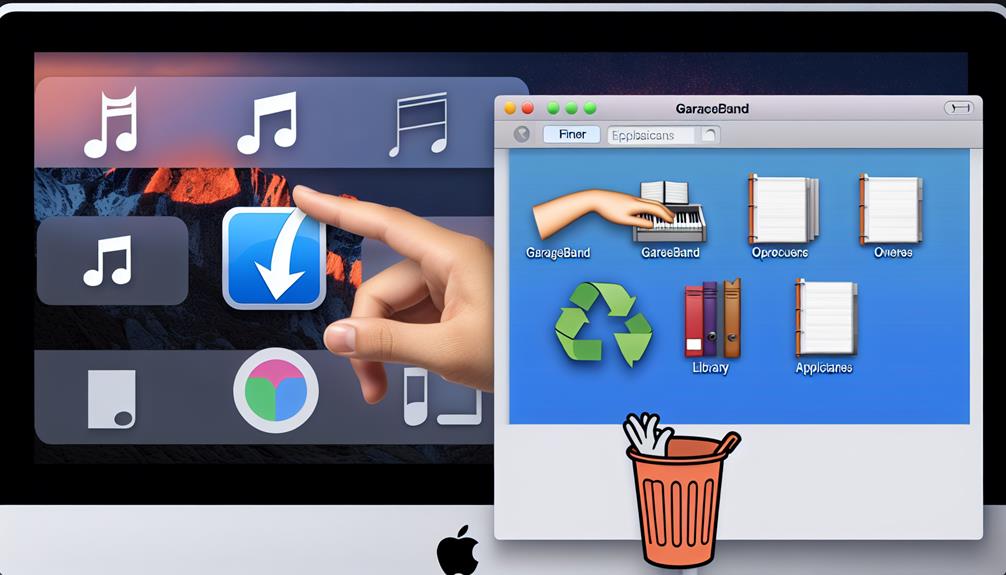
First, make sure GarageBand isn’t running. Open Finder and navigate to the Applications folder. Find GarageBand, right-click it, and select “Move to Trash.” This is only the beginning. To completely remove GarageBand, you need to delete associated files.
Next, open Finder again and click “Go” in the menu bar, then “Go to Folder.” Enter the following paths one by one and delete any GarageBand-related files you find:
- `/Library/Application Support/GarageBand/`
- `/Library/Audio/Apple Loops/Apple/`
- `/Library/Preferences/com.apple.garageband.plist`
- `~/Library/Caches/com.apple.garageband/`
- `~/Library/Application Support/GarageBand/`
After deleting these files, empty the Trash to finalize the uninstallation process. This meticulous approach ensures you’ve removed all residual files that might take up precious space and impact system performance.
By following these steps, you’ll have successfully uninstalled GarageBand from your Mac, freeing up space and potentially boosting your Mac’s performance.
Using Uninstaller Tools
Consider using dedicated uninstaller tools like CleanMyMac X to efficiently remove GarageBand and all its associated files from your Mac. These tools streamline the process, guaranteeing no residual files clutter your system.
To start, download and install CleanMyMac X. Open the application and navigate to the Uninstaller module. Here, you’ll find a list of installed applications.
Select GarageBand from the list. CleanMyMac X will automatically detect and list all related files, including hidden caches and support files. Click the Uninstall button to initiate the process.
The tool swiftly removes GarageBand and its associated data, freeing up significant disk space and enhancing system performance.
Using uninstaller tools for GarageBand is particularly advantageous because they ensure complete removal, unlike manual methods that might leave behind hidden files.
If you’re wondering how to uninstall GarageBand on Mac or how to remove GarageBand from Mac without hassle, uninstaller tools are your best bet. They provide a detailed solution, making the uninstallation process straightforward and efficient.
Challenges and Solutions
Encountering challenges during the uninstallation process can be frustrating, but there are effective solutions to guarantee GarageBand is completely removed from your Mac.
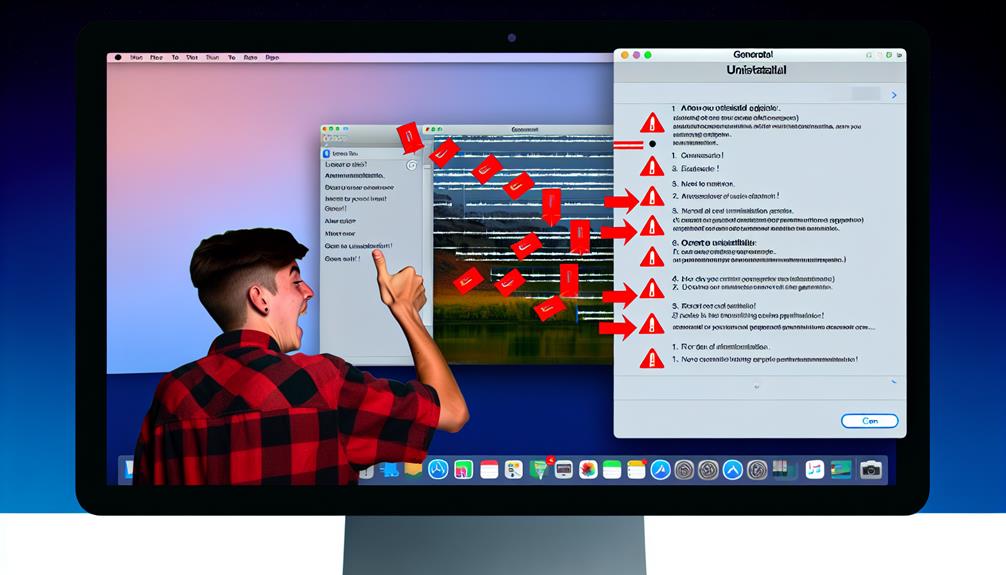
First, make sure you delete GarageBand from Mac by dragging it from the Applications folder to the Trash. However, this doesn’t remove all associated files. You’ll need to manually delete these remnants to free up valuable disk space.
To delete GarageBand projects, navigate to the Music folder, open the GarageBand subfolder, and move all project files to the Trash. If you’re unsure how to delete projects in GarageBand within the app, open GarageBand, locate your projects, right-click, and select ‘Move to Trash.’
Next, access the Library folder (use ‘Go to Folder’ in Finder and type ~/Library) to remove leftover files. Look in directories like Application Support, Caches, and Preferences for any GarageBand-related files and delete them.
Emptying the Trash is the final step to ensure complete removal.
If manual deletion seems challenging, consider using an app like CleanMyMac X, which simplifies this process, ensuring no residual files remain.
Alternatives to GarageBand
Exploring alternatives to GarageBand can open up a variety of powerful tools tailored to different music production needs. Whether you’ve learned how to delete GarageBand or are simply looking for new software, there’s a rich landscape of options available.
Here’s a detailed comparison of popular alternatives:
| Software | Key Features | Best For |
|---|---|---|
| Logic Pro | Advanced editing, seamless Mac integration | Professional production |
| Ableton Live | Real-time performance, versatile arrangements | Live performances, EDM |
| FL Studio | Extensive synthesizers, beat creation | Electronic music producers |
| Audacity | Basic editing, open-source, free | Beginners, simple projects |
| Reaper | Customizable, powerful scripting capabilities | Intermediate to advanced users |
Each of these alternatives caters to specific music production needs. Logic Pro offers a seamless experience for Mac users, making it a natural progression if you’re familiar with Apple’s ecosystem.
Ableton Live shines in live settings and electronic music creation, while FL Studio is renowned for its robust beat-making tools. For those who need a straightforward, free option, Audacity is a solid choice.
Switching to these alternatives after learning how to delete GarageBand from Mac ensures you’re not limited and can find the perfect tool to match your creative vision. Embrace these options and elevate your music production journey.
Frequently Asked Questions
Can I Recover Garageband Projects After Uninstallation?
Yes, you can recover GarageBand projects after uninstallation if you’ve backed them up. Locate your backup files, reinstall GarageBand from the App Store, and import your projects. Always backup important projects before uninstalling.
Does Uninstalling Garageband Affect Icloud Storage?
Uninstalling GarageBand won’t impact your iCloud storage. Your projects remain safely stored in iCloud, accessible anytime. Just make sure you’ve backed up your files before uninstalling to avoid any local data loss.
Are There Any Hidden Files Left After Uninstallation?
Yes, uninstalling GarageBand can leave hidden files behind. To confirm a complete removal, search for and delete residual files in directories like /Library/Application Support and ~/Library/Preferences. Empty the Trash to finalize.
Can I Transfer Garageband Projects to Another Daw?
Yes, you can transfer GarageBand projects to another DAW. Export your project as a WAV or AIFF file, then import it into your preferred DAW. Confirm all tracks are properly aligned for seamless integration.
Will Uninstalling Garageband Remove Loops Downloaded Separately?
Uninstalling GarageBand won’t automatically remove separately downloaded loops. You’ll need to manually delete those files from their storage locations. This keeps your system tidy, ensuring you maintain control over your library.
Conclusion
Uninstalling GarageBand from your Mac involves a few straightforward steps. You’ll right-click the app icon, select ‘Move to Trash,’ and then delete leftover files from the Library folder, including Application Support, Caches, and Preferences.
Empty your Trash to complete the process. If manual removal seems intimidating, consider using specialized uninstaller tools. By following these steps, you’ll free up valuable disk space and keep your Mac running smoothly.