When you’re ready to share your GarageBand projects, you’ve got several methods at your disposal, each tailored to different sharing needs. Whether you’re exporting directly to the Music app, utilizing AirDrop for quick transfers, or opting for cloud solutions like iCloud Drive, the options are flexible and varied.
But what’s the best approach for your specific project? And how can you guarantee a seamless collaboration experience? Let’s explore these sharing techniques to find the most efficient way to distribute your music creations.
Exporting GarageBand Projects
When you’re ready to export your GarageBand project, you’ll find several methods available to suit your needs. To effectively learn how to share GarageBand projects, you must understand the various export options.
First, you can share directly to the Music app, which allows you to keep your tracks organized and accessible on your device. Simply go to Share > Song to Music.
If you prefer online platforms, exporting to BandCamp is a viable option. Navigate to Share > BandCamp, sign in, and follow the prompts to upload your music.
For seamless device-to-device transfer, use AirDrop. Make sure both devices have Bluetooth enabled, then right-click your project file, hover over Share, and select AirDrop.
For more traditional methods, you can export your song to disk. Go to Share > Export Song to Disk, choose your preferred format, and save it locally. Additionally, you can burn your project to a CD by selecting Share > Burn Song to CD.
Understanding how to send GarageBand files using these methods ensures you can share your creations efficiently. Whether you’re collaborating or simply archiving, these processes help you master how to share GarageBand files seamlessly.
Sharing on Icloud
To share your GarageBand project on iCloud, start by opening your project in GarageBand and selecting the iCloud Drive option under the Share menu. This allows you to seamlessly transfer your project for remote access and collaboration. Follow these steps to make sure your project is properly shared:
- Make sure you’re signed into iCloud with the same Apple ID on all devices.
- Enable iCloud Drive in your Mac’s System Preferences.
- In GarageBand, navigate to the Share menu and select ‘Project to GarageBand for iOS’.
- Confirm the upload and wait for the process to complete.
- Access the project from any iOS device using GarageBand.
Share Garageband Projects on iPhone
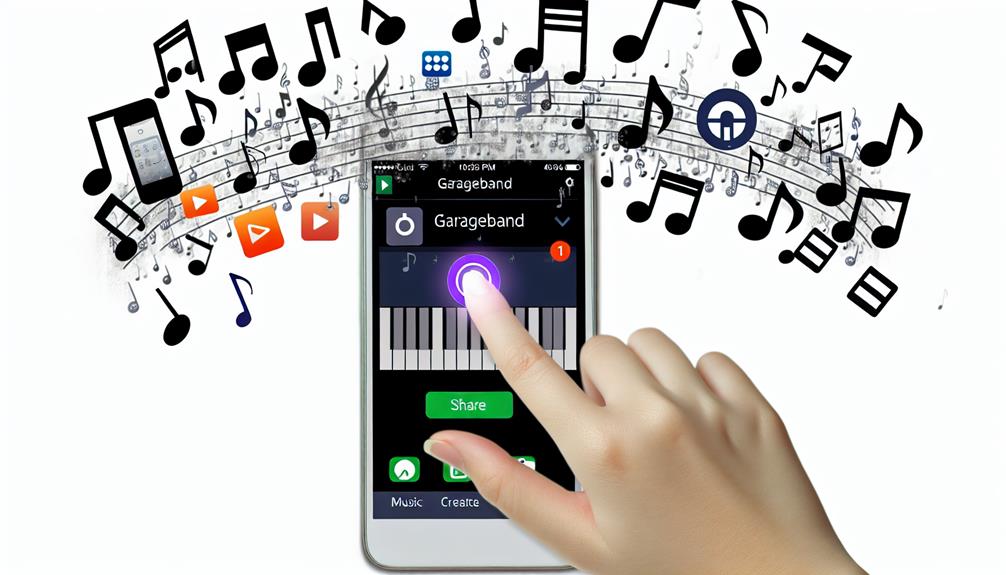
To share your GarageBand project on iPhone, follow these steps:
- Navigate to the My Songs browser.
- Long-click the project.
- Select Share.
- You’ll have options to export it as a Song, Ringtone, or Project.
- Utilize AirDrop, email, or other apps to efficiently distribute your work.
Sharing Options Available
Exploring the sharing options on your iPhone for a GarageBand project involves accessing the My Songs browser, where a long-click on the project reveals choices such as Song, Ringtone, and Project.
Once you’ve accessed the My Songs browser, you can effortlessly share your GarageBand creations with others by following these steps.
First, long-click on the project you wish to share. You’ll see a menu with various sharing options, including:
- Song: Share your project as an audio file complete with metadata.
- Ringtone: Export your project as a custom ringtone.
- Project: Share the multitrack recording as a GarageBand project for collaboration or as a copy.
- AirDrop: Transfer your project wirelessly to another Apple device.
- Email: Send your project as an attachment, keeping in mind file size constraints.
Projects as Ringtones
When you want to personalize your iPhone experience, converting your GarageBand project into a custom ringtone is a straightforward process. Begin by opening GarageBand on your iPhone and heading to the ‘My Songs’ browser.
Long-press the project you wish to use as a ringtone and select ‘Share’. From the sharing options, choose ‘Ringtone’.
Next, you’ll be prompted to name your ringtone. Aim for a descriptive title that differentiates it from standard tones. Tap ‘Export’. Once the export completes, you’ll have the option to use the ringtone immediately or assign it later.
Using AirDrop
To share your GarageBand project via AirDrop, follow these steps:
- Enable Bluetooth on both Apple devices.
- Locate your project file in the GarageBand folder using Finder or Spotlight.
- Right-click the file.
- Select ‘Share.’
- Choose ‘AirDrop’ to initiate the transfer.
Enable Bluetooth for AirDrop
Make sure Bluetooth is enabled on both Macs to facilitate a seamless AirDrop transfer of your GarageBand project. To guarantee a flawless transfer, follow these detailed steps meticulously.
First, navigate to the Bluetooth settings on your Mac. You can do this by clicking the Bluetooth icon in the menu bar or by accessing it through System Preferences. Confirm that Bluetooth is turned on.
Next, verify that both Macs are discoverable. This setting can typically be found within the Bluetooth preferences. It’s essential to make sure that AirDrop is set to receive files from ‘Contacts Only’ or ‘Everyone’, depending on your security preference.
Here’s a quick checklist to streamline the process:
- Enable Bluetooth: Activate Bluetooth on both Macs via System Preferences.
- Set Discoverability: Ensure both devices are set to be discoverable by each other.
- Adjust AirDrop Settings: Configure AirDrop to receive files from ‘Contacts Only’ or ‘Everyone’.
- Proximity Check: Keep both Macs within 30 feet of each other to maintain a stable connection.
- Verify Network: Ensure both Macs are connected to the same Wi-Fi network.
Following these steps will greatly enhance the reliability and speed of your AirDrop transfers, ensuring your GarageBand project reaches its destination without a hitch.
Locate and Share File
After confirming that Bluetooth is enabled and both Macs are discoverable, locate the GarageBand project file on your Mac using Spotlight or Finder. Once you locate the project file, right-click or control-click on it to open the context menu. Hover over the ‘Share‘ option and select ‘AirDrop.’
Your Mac will now display available devices for AirDrop. Make sure your collaborator’s Mac is within close proximity and visible. Click on their device icon when it appears. Your file will begin the transfer process immediately.
On your collaborator’s Mac, they’ll receive a prompt to accept the incoming file. Once accepted, the GarageBand project file will be saved in their Downloads folder by default. They can then move it to their preferred location for editing.
For ideal collaboration, both parties should be running the same version of GarageBand to avoid compatibility issues. Clear communication about software versions ensures smooth project sharing and editing.
This workflow fosters a seamless, collaborative environment, allowing you both to focus on the creative process rather than technical hurdles. By using AirDrop, you leverage Apple’s ecosystem for efficient, wireless file transfers, promoting a sense of belonging and teamwork.
Email and Alternatives
When sharing GarageBand projects, email often isn’t the most reliable method due to file size limits and compatibility issues. Instead, leveraging alternative methods can guarantee your project reaches your collaborators without a hitch.

Consider using file-sharing services like Dropbox or Google Drive, which offer robust solutions for managing large files. Here’s a detailed workflow:
- Dropbox: Compress your project file, upload it to a shared folder, and provide the link to your collaborator.
- Google Drive: Similar to Dropbox, upload the compressed file, then share the link.
- iCloud Drive: For Apple users, save your project to iCloud Drive, ensuring seamless access across Apple devices.
- AirDrop: If both parties use Apple devices, AirDrop offers a direct transfer method without internet reliance.
- External Storage: Use a USB drive for physical transfer if internet-based methods are impractical.
To use Dropbox, start by creating an account if you don’t already have one. Compress your GarageBand project to reduce its size, then upload the file to a shared Dropbox folder, generating a shareable link. This method guarantees your project file remains intact and accessible, fostering a smooth collaboration process.
Tips for Collaboration
Guaranteeing a successful collaboration on GarageBand projects demands meticulous attention to compatibility and communication. Start by confirming all collaborators are using the same GarageBand version.
Disparities in software versions can lead to project incompatibility, disrupting the workflow. Regularly check for updates and synchronize versions to avoid technical hitches.
Choose the right sharing method considering proximity and file size. For collaborators nearby, AirDrop offers a seamless transfer.
Make sure Bluetooth is enabled on both devices, locate the project in the GarageBand folder, right-click to share via AirDrop, and confirm the transfer. For remote collaborations, leverage cloud services like Dropbox.
Compress the project file, upload it to Dropbox’s public folder, and share the link with your team. This method bypasses email’s file size constraints and ensures easy access.
Effective communication is paramount. Use collaborative platforms like Slack or Trello to streamline discussions, share progress updates, and set deadlines. This fosters a sense of belonging and keeps everyone aligned.
Always maintain backup copies of your projects to safeguard against data loss. By adhering to these practices, you’ll guarantee a smooth, collaborative experience on GarageBand.
Frequently Asked Questions
How Do I Recover a Lost Garageband Project?
To recover a lost GarageBand project, open Finder, navigate to the GarageBand folder and check the “Autosave” folder. If it’s not there, use Time Machine to restore from a previous backup. Happy creating!
Can Garageband Projects Be Shared With Non-Apple Devices?
Yes, you can share GarageBand projects with non-Apple devices. Compress your project file, upload it to a cloud service like Dropbox, and share the download link. Guarantee compatibility by converting the project to a universally supported format.
How Do I Ensure My Garageband Project Has High Audio Quality?
To guarantee high audio quality in your GarageBand project, always use uncompressed WAV or AIFF formats, avoid excessive compression, and monitor levels to prevent clipping. Regularly reference your mix on various devices for consistency.
What File Formats Can Garageband Export To?
GarageBand can export to several file formats, including MP3, AAC, AIFF, and WAV. You’ll select “Share” from the menu, choose “Export Song to Disk,” and then specify your preferred format and quality settings before saving.
How Do I Protect My Garageband Project With a Password?
To protect your GarageBand project with a password, compress the project file into a ZIP archive. In Finder, right-click the ZIP file, select “Encrypt,” and set your desired password. Share the password with trusted collaborators.
Conclusion
To effectively share your GarageBand projects, there are several methods you can use. Utilize iCloud for seamless cloud sharing.
AirDrop is perfect for quick device-to-device transfers. Email or other apps are great for broader distribution. Export your projects to disk or burn them to a CD for physical copies.
On iPhone, navigate through the My Songs browser for easy exporting. These methods guarantee efficient collaboration and distribution of your music, keeping your workflow smooth and professional.
