When you’re looking to add that professional touch to your music in GarageBand, knowing how to fade a track can make all the difference. You can quickly access the automation features on a Mac to manually adjust the volume points, creating a custom fade effect.
Alternatively, for a simpler approach on iOS, you can toggle the ‘Fade Out’ option in Song Settings. But what about when you need to fade multiple tracks simultaneously or face unexpected challenges? Let’s explore these techniques and find solutions to common issues you might encounter.
Automatic Fade Out on Mac
Adding an automatic fade-out effect in GarageBand on your Mac is a simple way to give your music a polished finish. If you’re wondering how to fade out in GarageBand, follow these easy steps to achieve a smooth and professional end to your tracks.
First, open your project in GarageBand. To make a track fade out in GarageBand, you’ll need to access the Master Track. Click on ‘Track’ in the menu bar and select ‘Show Master Track.’ This reveals the master track at the bottom of your workspace.
Next, go to ‘Mix’ and choose ‘Create Volume Fade Out on Main Output.’ This action automatically creates four volume points at the end of your song, starting about ten seconds from the end.
If you want to adjust these points, simply click and drag them to fine-tune how your track fades out. This way, you have full control over the duration and intensity of the fade-out effect.
Knowing how to fade out on GarageBand Mac will help you give your music that professional touch without the hassle of manual adjustments. Now, your tracks will end gracefully, leaving your audience impressed.
Manual Fade In on Mac
To manually fade in a track on your Mac, start by selecting the Master Track from the track list and choosing ‘Volume‘ in the drop-down menu. Next, add volume points at the beginning of your song by clicking on the yellow volume line.
You can then drag these points to create the desired fade-in effect, adjusting the duration by spacing the points as needed.
Adding Volume Points
You can manually create a fade-in effect on your Mac by adding volume points in GarageBand. To get started, open GarageBand and make sure your track is ready for editing. If you’re wondering how to fade a track in GarageBand, this method will give you precise control over your audio adjustments.
First, enable the Master Track by clicking on ‘Track’ in the menu and selecting ‘Show Master Track.’ In the Master Track header, choose ‘Volume’ from the drop-down box. This is an essential step in how to add a fade-in effect in GarageBand.
Next, you’ll see a yellow volume line appear in the Master Track. Click on this line at the point where you want your fade-in to begin. This will create a volume point. Then, click at another point where you want the fade-in to end, creating a second volume point.
To fade music on GarageBand, drag the first volume point down to the bottom of the track and the second point up to the desired volume level. This gradual increase will create a smooth fade-in effect.
Don’t forget to play your track to make sure the fade-in adjustment meets your expectations.
Adjusting Fade Duration
Once you’ve created your volume points for the fade-in, adjust the fade duration by dragging the points along the timeline to control how quickly the volume increases. This lets you fine-tune how smooth or abrupt your fade-in will be.
Follow these steps to get the desired effect:
- Select Volume Points: Click on the volume points you’ve added at the beginning of your track. These points are key to controlling the fade-in effect.
- Drag to Adjust Duration: Click and drag the first volume point to the left or right to shorten or lengthen the fade-in duration. The closer the points are, the quicker the fade-in; the further apart, the slower.
- Listen and Tweak: Play your track and listen carefully. If it fades in too quickly or slowly, adjust the points again until it sounds just right.
Automatic Fade Out on Ios
Adding an automatic fade-out effect in GarageBand on iOS is a breeze with just a few taps on your iPhone or iPad. To get started, open your project in GarageBand and head to the Song Settings. You can find this by tapping the wrench icon in the top-right corner of your screen.

Once you’re in the Song Settings menu, look for the option labeled ‘Fade Out’ and simply toggle the slider to turn it on. With this feature enabled, the last 10 seconds of your song will automatically fade to silence, giving your track a polished and professional finish.
This is perfect for ensuring your music ends smoothly, avoiding any abrupt stops that can disrupt the listener’s experience. If you want to make your song sound even more refined, you can still manually adjust the fade-out points using the automation features, but for quick and easy results, the automatic fade-out option is ideal.
It’s a simple yet effective way to enhance the overall quality of your music without spending extra time on detailed edits. Embrace this innovative feature and elevate your tracks effortlessly!
Fading Techniques for Multiple Tracks
Now that you’ve mastered the automatic fade-out feature on iOS, let’s explore how to apply fading techniques to multiple tracks in GarageBand for a more layered and dynamic sound. This technique is perfect for creating seamless shifts and enhancing your project’s overall texture.
Follow these steps to get started:
- Add Automation Points: Open your project and select the track you want to fade. Click on the automation button (the one with the arrow). Add volume points by clicking on the yellow line where you want the fade to start and end. Drag these points to create a smooth shift.
- Adjust Volume Levels: Repeat the process for each track that needs a fade-in or fade-out. By overlapping these fades, you can create a rich, immersive soundscape. Guarantee each track’s volume levels are balanced to maintain clarity and avoid muddiness.
- Fine-Tune Each Track: Once all tracks have automation points, play back your project and adjust as needed. Make sure the fades are smooth and that no track overpowers the others. Use the solo and mute buttons to focus on individual tracks during adjustments.
Challenges and Solutions
When applying fading techniques in GarageBand, you might encounter challenges such as uneven volume shifts or difficulty balancing multiple tracks. These issues can disrupt the seamless sound you’re aiming for. Don’t worry, though—there are solutions to guarantee smooth fades.
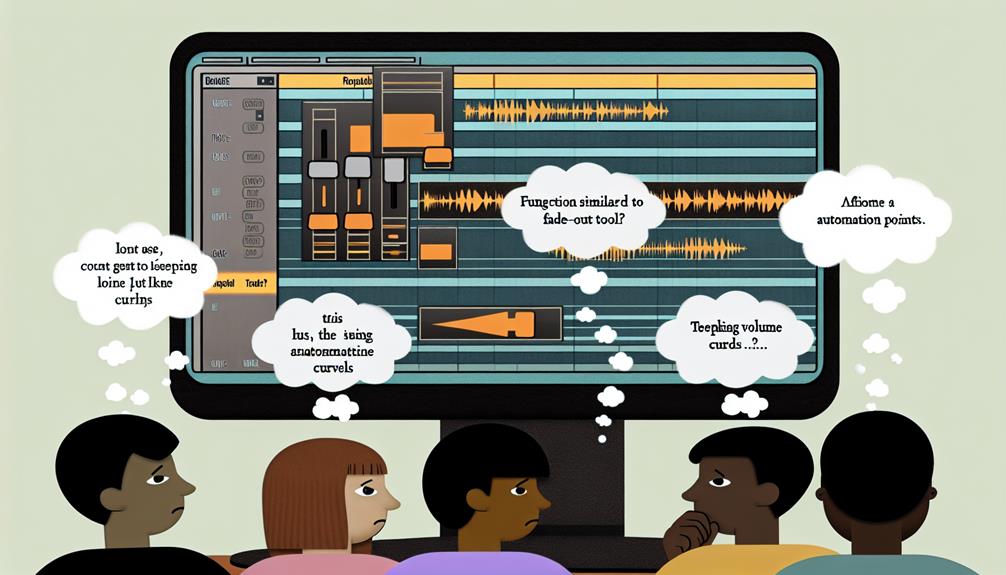
First, if you notice uneven volume shifts, try manually adjusting the volume points on the track’s automation line. Click on the yellow volume line and add more points as needed to smooth out the progression. This will give you finer control over the fade process.
Balancing multiple tracks can be tricky, too. Start by isolating each track and applying fades individually. This will help you manage each track’s volume without interference. Once you’re satisfied with the individual fades, listen to all tracks together and make minor adjustments to guarantee they blend harmoniously.
If you’re still struggling, consider using the ‘Show Master Track‘ feature. This allows you to control the overall volume of your project, making it easier to apply global fades and balance the entire mix.
Additional Tips
To get the best results, experiment with customizing the fade duration to match the mood of your track.
Don’t hesitate to use multiple tracks; this lets you create overlapping effects that can add depth and complexity.
Customize Fade Duration
You can easily customize the fade duration in GarageBand by manually adjusting the volume points on the Master Track. This approach gives you full control over how quickly or slowly your track fades in or out.
Follow these steps to perfect your fade:
- Open the Master Track: Click on ‘Track’ in the top menu and select ‘Show Master Track.’ This reveals the Master Track at the bottom of your workspace.
- Add Volume Points: On the yellow volume line of the Master Track, click to add volume points where you want the fade to start and end. These points can be moved up or down to control the volume level at specific times.
- Adjust Fade Duration: Drag the volume points left or right to lengthen or shorten the fade. The closer the points, the quicker the fade; spacing them out results in a slower, more gradual fade.
Utilize Multiple Tracks
In GarageBand, utilizing multiple tracks can generate richer, more dynamic soundscapes by enabling you to apply fade effects individually to each track. Begin by adding numerous tracks to your project, each containing distinct audio elements, such as vocals, instruments, or effects. This allows you to manage the fade-in and fade-out for each track separately, enriching your song’s depth and intricacy.
To implement fade effects, initially choose the track you wish to modify. Click on the ‘Track’ menu and select ‘Show Automation.’ This unveils the volume automation line. Include volume points by clicking on the line at the desired start and end positions for the fade. Move these points upward or downward to create a smooth progression.
Reiterate this procedure for every track. For instance, you could gradually introduce a vocal track while gradually phasing out an instrumental track, forming a seamless fusion. Experiment with various fade durations and points to discover the ideal equilibrium.
Employing multiple tracks and separate fade effects grants you artistic authority over your music’s dynamics. This method can elevate your compositions, making them more captivating and polished, distinguishing you within the realm of music production.
Must-know Tutorials:
How to Record Vocals in GarageBand? Like a Pro in Minutes
How to Use GarageBand: Start Making Amazing Tracks Now!
How to Slow Down a Track in GarageBand?
How to Record Two Tracks at Once in Garageband? Quick Guide
Frequently Asked Questions
Can I Fade Audio in Garageband for Ios Without a Computer?
Yes, you can fade audio in GarageBand for iOS without a computer. Simply open Song Settings on your iPhone or iPad, turn on the Fade Out slider, and enjoy a professional-sounding fade out effect effortlessly.
How Do I Undo a Fade Effect in Garageband?
To undo a fade effect in GarageBand, simply click on the volume automation line where the fade points are. Then, hit the delete key or drag them off the line. It’s quick and easy!
Is It Possible to Apply Fade Effects to MIDI Tracks in Garageband?
Yes, you can apply fade effects to MIDI tracks in GarageBand. Just enable automation, then add and adjust volume points on the track. This lets you create smooth fade-ins and fade-outs effortlessly.
Can I Save Fade Settings as a Preset in Garageband?
You can’t save fade settings as presets in GarageBand. However, you can easily replicate them by manually adjusting volume points for each project, allowing you to maintain creative flexibility and innovation in your audio productions.
How Do I Fade in and Out Simultaneously on the Same Track?
You can fade in and out simultaneously by adding volume points on the master track. Adjust the initial points for the fade-in effect and the later points for the fade-out. This creates a dynamic, innovative audio transformation.
Conclusion
You’ve got all the tools you need to fade tracks in GarageBand, whether you’re on a Mac or an iOS device. Just remember to use ‘Show Automation‘ for manual fades on Mac and ‘Fade Out‘ in Song Settings on iOS.
Experiment with different techniques and durations to find the perfect sound. Don’t worry if it takes a few tries—practice makes perfect.
Now, go ahead and enhance your music with smooth fades!
