When you’re working on a project in GarageBand and need to adjust the pitch of your audio, you’ve got several effective methods at your disposal. You might start with simple keyboard shortcuts to quickly shift the pitch by semitones or octaves.
Alternatively, enabling Flex Pitch in the audio editor offers more nuanced control, helping you fine-tune vocals and correct any inaccuracies. There’s also the option to experiment with plugins like AUNewPitch or Graillon 2 to create unique harmonies. But what about when these methods don’t quite give you the desired result? Let’s explore further.
Understanding Pitch in GarageBand
Understanding pitch is fundamental for any music producer aiming to create compelling melodies and harmonies. Pitch refers to the relative frequency of a note or sound, usually measured in Hertz (Hz). Fundamentally, it’s what makes a note sound high or low.
When you grasp the concept of pitch, you open up the ability to craft dynamic and engaging musical pieces. Pitch forms the backbone of melodies and harmonies, creating the intervals and chords that bring your music to life.
In music production, pitch is determined by the frequency of the sound wave produced when a note is played. Higher frequencies correspond to higher pitches, and lower frequencies to lower pitches. This basic understanding allows you to manipulate and experiment with different sounds to produce innovative and unique tracks.
As a music producer using software like GarageBand, knowing how to adjust pitch is key. Whether you’re aiming to create a catchy hook or a complex harmonic structure, mastering pitch adjustment reveals a world of creative possibilities.
With this knowledge, you can fine-tune your tracks, ensuring each note and chord contributes effectively to your musical vision.
Getting Started
To get started in GarageBand, open a new project and add an audio track.
You can record your own audio or import a sample from sound libraries like Splice or GarageBand’s built-in loops.
This setup will help you quickly start adjusting pitch and experimenting with different sounds.
Setting Up Project
When setting up a project in GarageBand, you’ll first want to open a new project and add an audio track. Launch GarageBand and choose ‘New Project’ from the main screen. Select the type of project you want to create, such as ‘Empty Project‘ for maximum flexibility.
Once your project is open, click the ‘+’ button to add a new track and choose ‘Audio’ for recording instruments or vocals.
Next, name your project to keep everything organized. Click on the ‘Untitled‘ text at the top and type in a name that reflects the project’s theme or content. This helps you locate your project easily later on.
You’ll also want to set the tempo, key, and time signature to match your musical vision. These settings are essential as they form the backbone of your track. Click on the tempo display in the control bar to adjust it, and do the same for the key and time signature.
Recording or Importing Audio
With your project set up, it’s time to start bringing in audio by recording your own sounds or importing samples from various libraries.
First, decide if you want to record fresh audio or use existing samples. To record, click the “+” button and choose “Audio.” Select your input source, whether it’s a microphone or an instrument, then press the red record button to start capturing your sound.
If you prefer using samples, importing is straightforward. Click “Media Browser” (the musical notes icon), then drag and drop your chosen audio files into your project. GarageBand supports various formats like MP3, WAV, and AIFF, so you have flexibility in your choices.
For those seeking innovation, explore advanced options like connecting to sound libraries such as Splice or Arcade. These platforms offer a vast array of high-quality samples that can elevate your project. Remember, the goal is to bring in sounds that inspire and fit your creative vision.
Once your audio is in GarageBand, you’re ready to start editing and manipulating it, including adjusting the pitch. This foundational step sets the stage for all your creative endeavors in the software.
Exploring Sound Libraries
Exploring sound libraries in GarageBand opens up a world of creative possibilities for your music projects. To get started, open a new project and add an audio track. You can record your own sounds or import samples from the extensive GarageBand library. This library includes a wide variety of loops, instruments, and sound effects that can elevate your music to the next level.
First, click on the Loop Browser icon to access GarageBand’s sound library. You’ll find categories like Drums, Bass, Guitar, and more. Use the search bar to quickly find specific sounds or browse through the categories to discover new ones. Drag and drop the chosen loop or instrument into your project to start crafting your track.
If you’re looking for even more variety, consider integrating external libraries like Splice or Arcade. These platforms offer thousands of high-quality samples and loops that you can easily import into GarageBand.
Shortcut Method

For quick pitch adjustments in GarageBand, use keyboard shortcut keys to save time and effort.
Simply select your audio file and apply positive (+) or negative (-) numbers to change the pitch.
This method makes efficient audio transposition accessible, allowing you to tweak your tracks with ease.
Quick Pitch Adjustments
To quickly adjust pitch in GarageBand, select the audio file and use shortcut keys to change the pitch efficiently. Start by opening your project and locating the track you want to modify. Click on the track to select it, making sure it’s highlighted. Now, you can use the pitch adjustment shortcuts to make quick changes.
First, make sure you’re in the right view mode. Click on the scissors icon or press the ‘E’ key to open the audio editor. Once there, use the shortcut keys to raise or lower the pitch. This method allows you to make precise changes without diving into complex menus.
For instance, you can pitch the audio up or down by specific intervals, making it easy to experiment with different sounds. Whether you’re aiming for a subtle shift or a dramatic change, these shortcuts help you achieve your desired effect swiftly.
Keyboard Shortcut Keys
Using keyboard shortcuts for pitch adjustment in GarageBand streamlines your workflow and speeds up the editing process. Instead of browsing through menus, you can quickly alter the pitch of your audio tracks with a few key presses.
Here’s how you can harness the power of keyboard shortcuts to make your music production more efficient.
- Shift + Option + Up Arrow: This shortcut raises the pitch of the selected audio region by one octave, making it higher.
- Shift + Option + Down Arrow: Conversely, this combination lowers the pitch by one octave, making it deeper.
- Option + Up Arrow: Use this to increase the pitch by one semitone, which is a smaller, more precise adjustment.
- Option + Down Arrow: This lowers the pitch by one semitone, allowing for fine-tuning.
To use these shortcuts, simply select the audio region you want to adjust and press the corresponding keys. These shortcuts are especially useful when you need to make quick changes during live performances or rapid editing sessions.
Embrace these innovative methods to enhance your productivity and creativity in GarageBand. By mastering these shortcuts, you’ll spend less time clicking and more time creating.
Efficient Audio Transposition
Efficient audio transposition in GarageBand can be achieved by mastering a few key shortcuts. Start by selecting the audio region you want to transpose. Hold the Shift and Option keys, then press the Up or Down arrow keys to shift the pitch by semitones. This simple method lets you quickly adjust the pitch without diving into menus.
Want to make bigger changes? Hold Shift, Option, and Command together with the Up or Down arrow keys to transpose by octaves. This is perfect for dramatic pitch shifts, like turning a bass line into a melody or vice versa.
For even faster work, you can use the ‘E’ key to open the audio editor directly. Once there, enable Flex Pitch by clicking the ribbon icon. Check the ‘Follow Tempo and Pitch‘ option to make certain your changes stay in sync with the project.
These shortcuts not only save time but also keep your creative flow uninterrupted. GarageBand’s intuitive design makes these techniques accessible, allowing you to experiment and innovate without getting bogged down by complex processes.
Master these shortcuts, and you’ll elevate your music production game in no time.
Flex Method
Opening the audio editor with the quick key E or the scissors icon, you can enable the Flex Method to make precise pitch adjustments in GarageBand. This method is ideal for those who want to manipulate audio with innovation and creativity.
Follow these steps to get started:
- Enable Flex: Click the ribbon icon in the audio editor and check ‘Follow Tempo and Pitch.’
- Transpose Slider: Use the transpose slider to change the pitch of the audio region by half steps. This allows for fine-tuned adjustments.
- Pitch Correction: For vocals, move the pitch correction slider to correct any pitch inaccuracies, giving a polished sound.
- Flexible Editing: Make use of the Flex Time feature to adjust the timing of your audio without affecting the pitch, offering more control over your track.
Using Plugins
Plugins in GarageBand amplify your music production capabilities by offering advanced tools for precise pitch manipulation and other audio enhancements. To get started, open GarageBand and navigate to the track you want to adjust. Click the ‘Track’ menu and select ‘Show Track Info.’ Here, you can add plugins to your track.
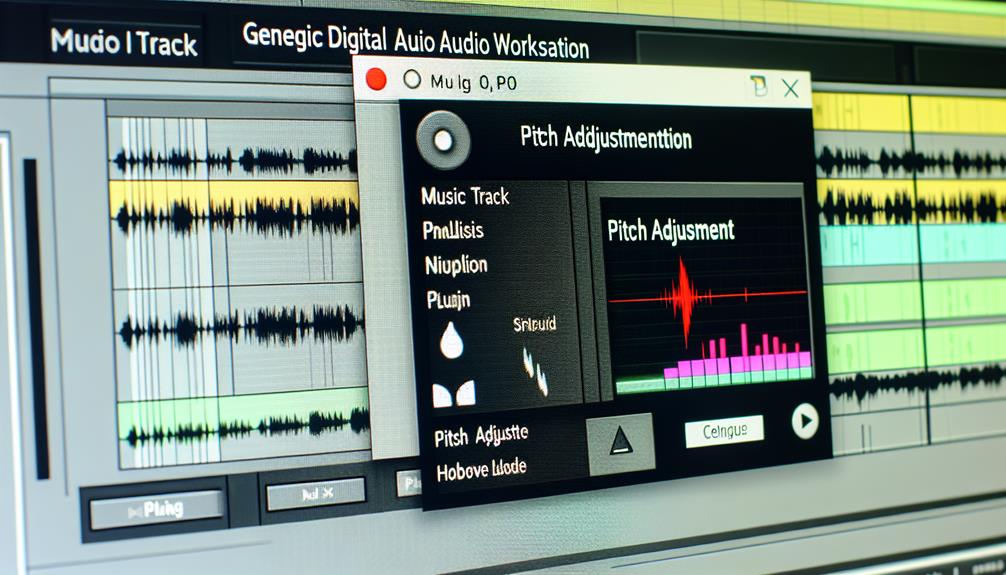
You can use built-in plugins or explore third-party options like AUNewPitch or Graillon 2. These plugins allow you to fine-tune pitch, correct vocal discrepancies, and even add harmonies.
To add a plugin, click on the ‘Edit’ tab in the Track Info panel. Then, hit the empty slot under the ‘Audio Units‘ section and choose your desired plugin from the list.
Once the plugin is applied, open its interface to tweak the settings. For example, with AUNewPitch, you can adjust the pitch slider to raise or lower the pitch of your audio track. Explore the different parameters to find the perfect sound.
Addressing Challenges
When working with plugins in GarageBand, you might encounter challenges that can hinder your music production process. These obstacles can be frustrating, but don’t worry—we’ve got you covered with some practical solutions.
First, make sure your plugins are installed correctly. If you notice issues, try reinstalling them. Compatibility problems can arise, especially with third-party plugins. Always check that your GarageBand version supports the plugin.
- Inconsistent Sound Quality: Sometimes, plugins can affect sound quality. Adjust plugin settings and make sure they’re not overloading your system’s processing power.
- Latency Issues: Latency can be a problem when using multiple plugins. Reduce the number of active plugins or increase your buffer size to minimize delay.
- Plugin Crashes: If a plugin crashes, it might be due to software conflicts. Update both GarageBand and your plugins to their latest versions.
- Missing Plugins: Occasionally, plugins mightn’t appear in GarageBand. Restart the application, and if that doesn’t work, re-scan the plugin folder in GarageBand’s preferences.
Must-know Tutorials:
How to Use GarageBand: Start Making Amazing Tracks Now!
How to Slow Down a Track in GarageBand?
How to Record Two Tracks at Once in Garageband? Quick Guide
Frequently Asked Questions
Can I Change the Pitch of Multiple Tracks Simultaneously in Garageband?
Yes, you can change the pitch of multiple tracks simultaneously in GarageBand. Just select all the tracks you want to adjust, go into the Edit menu, and use the transposition controls to modify the pitch together.
How Does Changing Pitch Affect the Tempo of a Track in Garageband?
When you change the pitch in GarageBand, it usually affects the tempo as well. Higher pitches speed up the track, while lower pitches slow it down. This adjustment can create innovative and dynamic soundscapes in your projects.
Are There Any Limitations to Pitch Shifting in Garageband?
Yes, there are limitations. You can’t pitch shift too drastically without affecting audio quality. Extreme adjustments can cause artifacts or distortion. Stay within moderate ranges for best results, and always listen critically to your changes.
Can I Automate Pitch Changes Over Time in Garageband?
You can automate pitch changes over time in GarageBand by using automation curves. Just add an automation point, then adjust the pitch slider at different points to create dynamic pitch shifts throughout your track.
How Do I Revert to the Original Pitch After Making Adjustments?
To revert to the original pitch, select the track, go to the Edit tab, and reset the Pitch slider to 0. This restores the initial pitch, letting you innovate without losing your original sound.
Conclusion
By immersing yourself in these methods, you can easily change the pitch in GarageBand. Use the quick shortcuts for fast adjustments, or explore the Flex Pitch feature for more control.
Don’t forget to delve into plugins like AUNewPitch or Graillon 2 for unique effects. With practice, you’ll master pitch changes and enhance your tracks effectively.
Just take it step by step, and soon you’ll be creating music with the perfect pitch adjustments. Happy editing!
