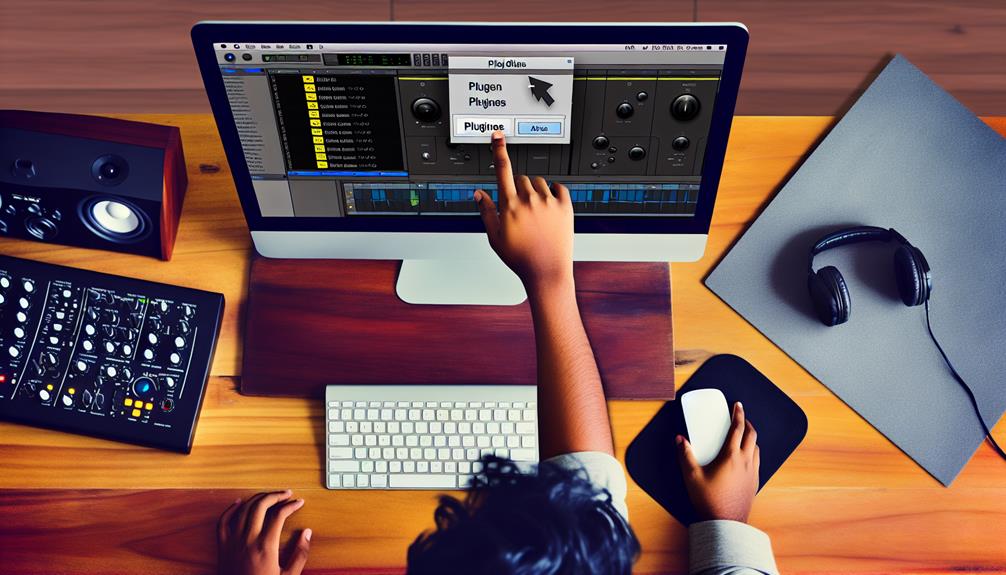When you want to enhance your GarageBand experience, installing plugins can open up a world of new sounds and effects. Start by downloading the AU file for your chosen plugin and unzip it to reveal the components.
Next, you’ll need to navigate to Library > Audio > Plug-Ins > Components on your Mac and drag the plugin component into the folder. After this, simply restart GarageBand to access the new plugin in the Smart Controls section.
But what if your new plugin doesn’t show up? There are common reasons for this, and understanding them can save you a lot of frustration.
Finding GarageBand Plugins
When you’re searching for GarageBand plug-ins, start by checking out reputable sources like Plugins4Free, Plugin Fox, and Plugin Boutique.
These platforms offer a wide array of options that can elevate your music production game. Whether you’re looking for virtual synths, mastering tools, or unique effects, you’ll find plenty of choices to explore.
To discover how to install GarageBand plugins, begin by ensuring the plug-ins you choose are compatible with Mac. Not all options on Plugins4Free work with Mac, so double-check compatibility to avoid any hiccups. Popular plug-ins like BlueCat Audio’s Axe Pack and FabFilter’s Mastering Suite are excellent places to start. They offer powerful tools for enhancing your sound.
You can also find plug-ins by scouring platforms like YouTube and Google for recommendations. Many YouTubers share their favorite plug-ins and provide links to download them, making the process straightforward. When you know how to install plugins for GarageBand, adding them becomes a breeze. Just follow the provided instructions carefully.
Knowing how to add plugins to GarageBand opens up endless creative possibilities. By exploring these reliable sources, you’ll be well on your way to expanding your sonic palette and pushing the boundaries of your music production.
Installing Plug-Ins in GarageBand
After finding the right plug-ins for GarageBand, you’ll want to know how to install them properly to start making music. First, download the AU file for your desired plug-in.
Once downloaded, unzip the file to access the plug-in components. Next, navigate to your computer’s Library folder, then go to Audio, Plug-Ins, and finally, Components. Drag and drop the plug-in component into the Components folder.
| Step | Action | Notes |
|---|---|---|
| 1 | Obtain AU file | Make sure it’s Mac-compatible |
| 2 | Unzip the file | Access plug-in components |
| 3 | Navigate to Components folder | Library > Audio > Plug-Ins |
| 4 | Drag and drop the component | Into the Components folder |
| 5 | Open GarageBand | Access plug-in in Smart Controls |
After placing the component in the right folder, open GarageBand. Go to the Smart Controls area to find your new plug-in.
You might need to activate Audio Units in GarageBand’s Preferences if you haven’t already. This ensures your plug-ins are recognized and ready for use. Now, you’re set to enhance your tracks with innovative sounds!
Reasons for Missing Plug-Ins
Users often miss their newly installed plug-ins in GarageBand because they forget to restart their computers. Restarting is an essential step that allows your system to recognize and integrate the new plug-ins properly. If you skip this step, GarageBand mightn’t display the plug-ins, leaving you puzzled and frustrated.
Another common issue is that some tutorials don’t emphasize the importance of rebooting the system. It’s a simple yet necessary action to make sure everything gets correctly loaded. If you’ve added your plug-ins to the right folder but still can’t see them in GarageBand, try turning your computer off and on again.
Additionally, make sure you restart GarageBand itself after rebooting your computer. Sometimes, the software needs a fresh start to properly scan and load new components. This extra step can resolve most visibility issues.
Lastly, check that you’ve placed your plug-ins in the correct directory (Library > Audio > Plug-Ins > Components). Incorrect placement can also lead to missing plug-ins.
Following these steps will help you make sure that your innovative tools are ready to use in GarageBand, unleashing your creativity without technical hitches.
Installing LePou Plug-Ins
Downloading and installing LePou plug-ins for GarageBand is straightforward and enhances your music production capabilities. First, visit the LePou website and download the Mac AU components. After downloading, unzip the file to access the individual components.
Next, navigate to Library > Audio > Plug-Ins > Components on your Mac. Drag and drop the LePou components into this folder. Once the files are in place, restart GarageBand to make sure the plug-ins are recognized.
| Step | Action |
|---|---|
| 1. Download | Get the Mac AU components from LePou site |
| 2. Unzip | Extract the downloaded ZIP file |
| 3. Navigate | Go to Library > Audio > Plug-Ins > Components |
| 4. Drag & Drop | Move the files into the Components folder |
LePou amplifier plug-ins are renowned for their quality. Their Clean setting, in particular, is highly recommended for a pristine sound. By following these steps, you’ll quickly incorporate these innovative tools into your GarageBand setup, pushing your music production to the next level.
Don’t forget to restart GarageBand after installation to confirm everything runs smoothly. Happy music-making!
Best Plug-Ins for GarageBand
LePou’s amplifier plug-ins elevate your sound, but to fully maximize GarageBand’s potential, you should explore some of the best plug-ins available.

Start with BlueCat Audio’s Axe Pack for unparalleled guitar tones. This pack offers a range of effects and amp simulations that will bring your guitar tracks to life.
For an all-encompassing suite, consider Native Instruments Komplete 13. It’s packed with instruments, effects, and tools that cover everything from synths to pianos, making it a versatile addition to your setup.
If you’re keen on mastering, FabFilter’s Mastering Suite is a go-to for achieving professional-quality sound.
Initial Audio’s 808 Studio II Synth is perfect for crafting those deep, resonant bass lines. Meanwhile, Melodyne 5 and Antares Auto-Tune Pro are essential for pitch correction and vocal effects, ensuring your vocals are always on point.
Drummers will appreciate EZ Drummer 3, which provides realistic drum sounds and customizable kits.
Must-know guides for garage band lovers:
How to Bitcrush Audio in GarageBand: Transform Your Tracks!
How to Use GarageBand for Podcast: Beginners Start Here
How to EQ Vocals in GarageBand: Master Studio Quality!
How to Use GarageBand on iPhone: Create Music Anywhere
Frequently Asked Questions
How Do I Update Existing Plug-Ins in Garageband?
You should first download the latest version of the plug-in from the developer’s site. Then, replace the old file in the Components folder. Finally, restart GarageBand to make sure the updated plug-in is recognized.
Can I Use Garageband Plug-Ins on Ios Devices?
Absolutely, you can use GarageBand plug-ins on iOS devices. Just download auV3 plug-ins from the App Store, and they’ll seamlessly integrate with GarageBand. This offers you creative flexibility right on your iPhone or iPad.
What Are the System Requirements for Running Garageband Plugins?
You’ll need a Mac running macOS 11.0 or later, at least 4GB of RAM, and a 64-bit AU-compatible system to run GarageBand plugins smoothly. Confirm your setup meets these specs for peak performance and innovation.
How Can I Uninstall Unwanted Plug-Ins From Garageband?
To uninstall unwanted plug-ins from GarageBand, navigate to Library > Audio > Plug-Ins > Components on your Mac. Find the plug-in files you want to remove, and simply delete them. Restart GarageBand to apply changes.
Is There a Way to Organize or Categorize My Installed Plug-Ins?
Absolutely, you can organize your installed plug-ins in GarageBand. Use the Plug-in Manager within the Preferences menu to create custom categories, making your workflow smoother and more innovative. It’s a game-changer for productivity!
Conclusion
Now that you know how to install GarageBand plugins, you’re ready to enhance your music projects. Just find your desired plugins, follow the simple steps to install them, and restart GarageBand to see your new tools.
Don’t worry if a plugin doesn’t show up immediately; sometimes, a quick restart can solve the issue. With your new plugins, you’ll have more creative control and a wider range of sounds to play with.
Happy creating!